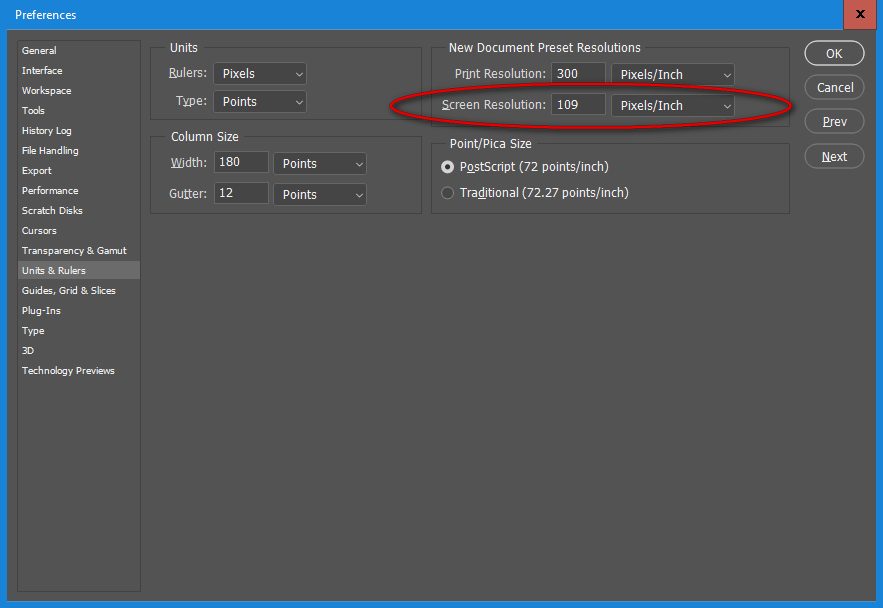Setting Your Screen Resolution In Photoshop Preferences Correctly
There’s a feature in Photoshop called Print Size. It can be found under the View menu. If you invoke this command, PS is supposed to display your file at the actual physical size on your screen. Sounds like a great feature, right? Ok, now for the fine print: it doesn’t work correctly when PS ships. This is because of a setting in Preferences that is set to 72 ppi, which is quite obsolete. This setting dates back to 1984 which at the time was the screen rez for the Macintosh computer. (Remember those little boxes with a screen on top? Me neither.) To get an accurate Print Size preview you have to determine the pixels per inch for your monitor for both the width and the height. You can see this will be different for the vast array of monitors out there. This means you’ll have to actually measure the width and height of your screen, so yes, you’ll need a ruler or tape measure. Write down these dimensions. Next, you’ll need to determine your screen resolution. These are the number of pixels horizontally and vertically. Your operating system will store these in its display settings. Once you know these values, you divide the screen resolution’s width by the screen width in inches. Repeat this for the height.
Hypothetical example:
• screen rez = ** 3000 pixels × 2000 pixels
• screen dimensions: 30″ × 24″
• 3000 ÷ 30 = 100 px/in.
• 2000 ÷ 24 = 83 px/in
** when referring to dimensions, the width is always specified first! This applies to a monitor, a file size, etc.
Make note of which ever value is bigger. Open up the PS Preferences window and click the Units & Rulers tab. Look for the Screen Resolution setting and enter your monitor’s resolution and click Ok. Now when you invoke Print Size, PS will display your document at the correct physical size for your monitor. Pretty cool, huh?